
我们说到虚拟化,大多数人会想到,(威睿) 是全球桌面到数据中心虚拟化解决方案的领导厂商。今天就来介绍一下的两大产品和EXSi,看看从我们的个人电脑到企业的服务器虚拟化是怎么实现的。
是一款功能强大的桌面虚拟计算机软件,通过 这款软件我们可以在单一的实体电脑桌面上创建出虚拟机。虚拟机是独立运行于主机的,虚拟机的关机退出不会影响到你的主机操作系统,它可以运行自己的操作系统,安装一些应用程序,并可以通过网络来共享虚拟机。这样我们就可以在一台电脑上同时运行不同的操作系统了,方便我们进行学习,测试,开发等等。
安装
1.官网下载最新的 Pro 15.5。这里我们在操作系统下安装。
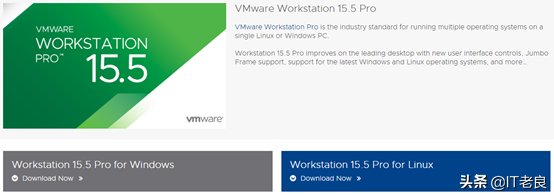
2.下载完成后双击运行,弹出界面点击“下一步”。
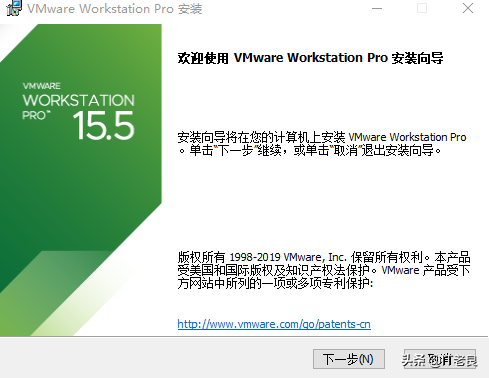
3.我接受许可协议中的条款打勾,点击“下一步”。
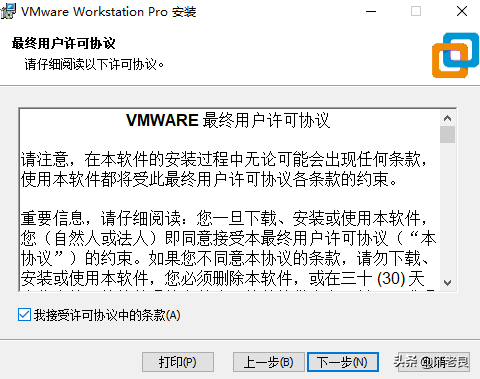
4.选择安装位置,根据需求勾选增强型键盘驱动程序,点击“下一步”。
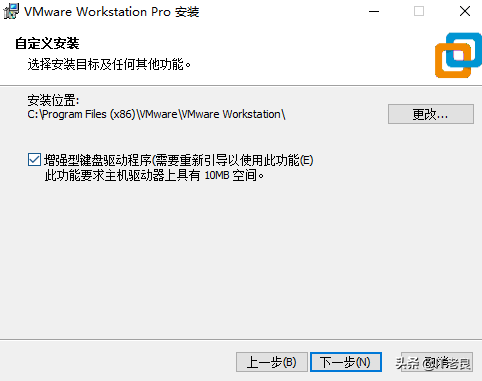
5.根据自身情况选择是否检查更新和加入体验,点击“下一步”。
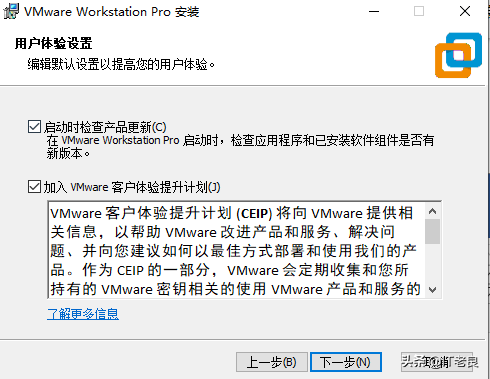
6.默认创建桌面开始菜单快捷方式,点击“下一步”。
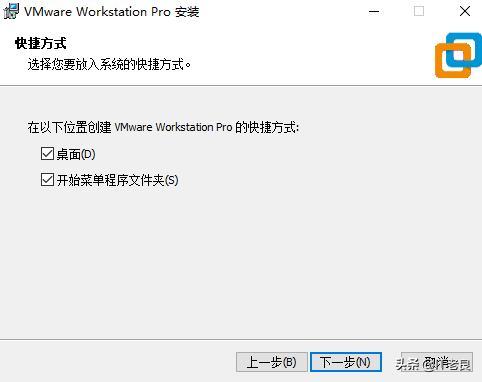
7.准备就绪,点击“安装”。
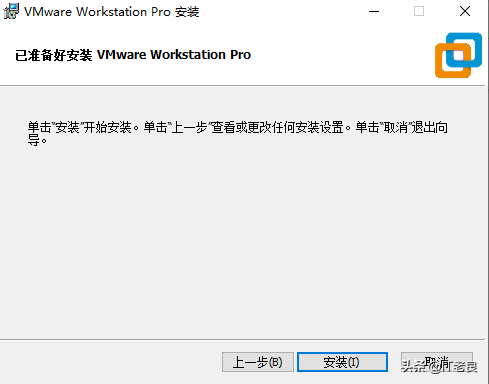
8.安装过程。
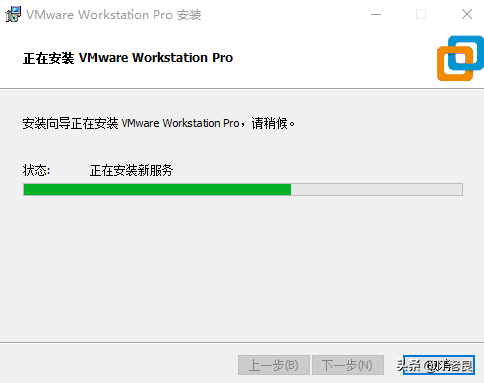
9.安装完成,点击“许可证”。
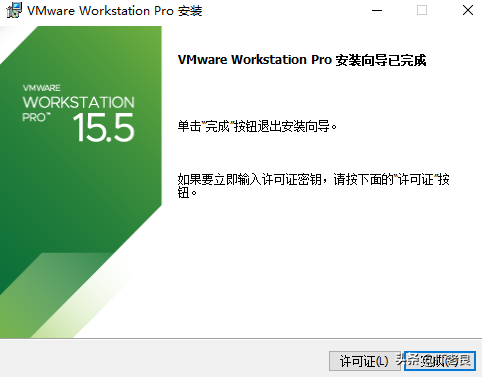
10.输入许可证密钥AV102-05Y9H-M89MQ-5ZN79-MZHR4。
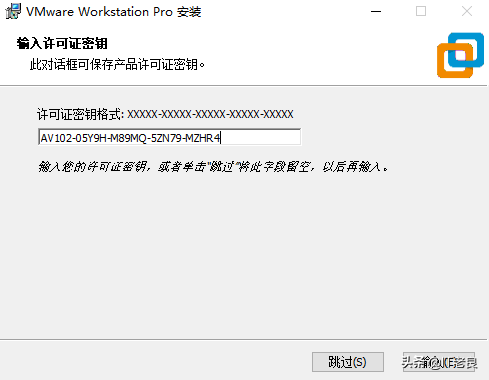
11. 安装完成。我们就可以创建虚拟机安装不同的操作系统了。
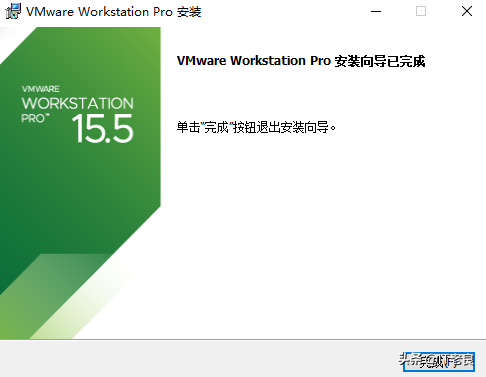
创建虚拟机
1. 打开 选择创建新的虚拟机。
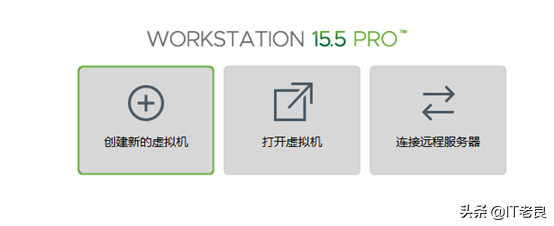
2. 典型安装默认会将主流的配置应用在虚拟机的操作系统上。自定义安装可以针对性的把一些资源加强,把不需要的资源移除,避免资源的浪费。这里选择自定义安装。
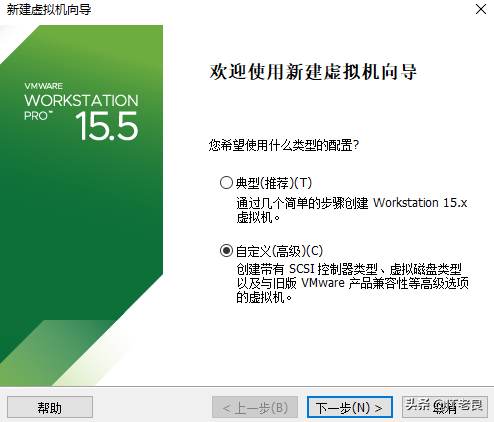
3. 默认下一步。
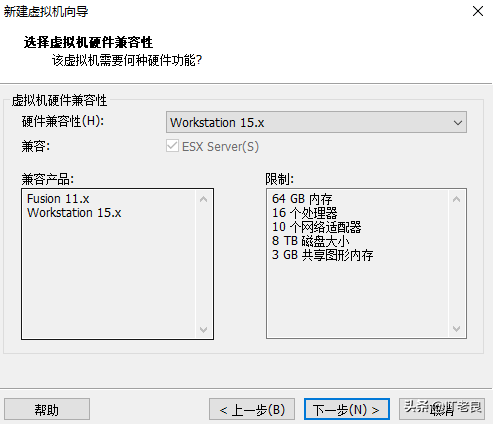
4. 选择稍后安装操作系统。
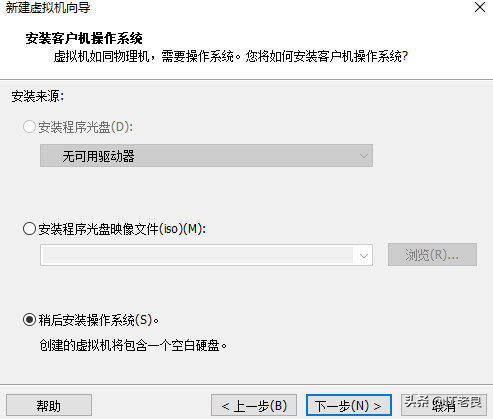
5. 这里选择之后要安装的操作系统,比如安装选择linux下的。
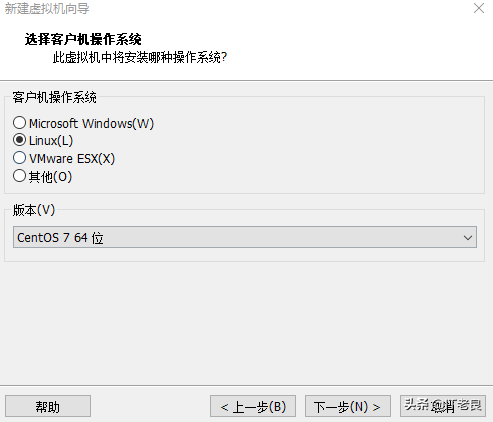
6. 为这台虚拟机起个名称,并指定虚拟机安装位置。
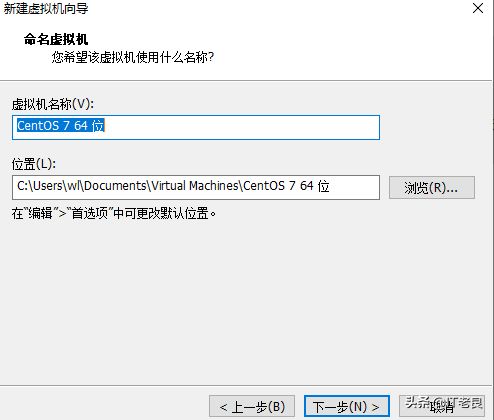
7.根据自己的实际需求来分配处理器。在使用过程中CPU不够的话是可以再增加的。
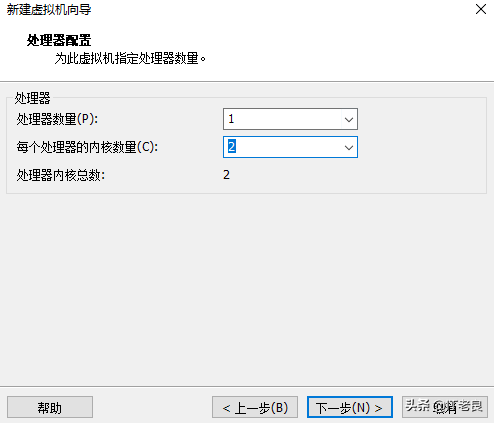
8. 内存也是要根据实际情况进行分配。
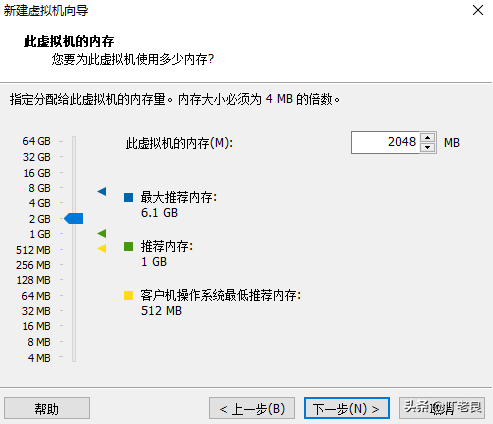
9.网络连接类型的选择,网络连接类型一共有桥接、NAT、仅主机和不联网四种。桥接、NAT能够满足虚拟机连接到外网。
桥接与NAT模式访问互联网过程,如下图所示。
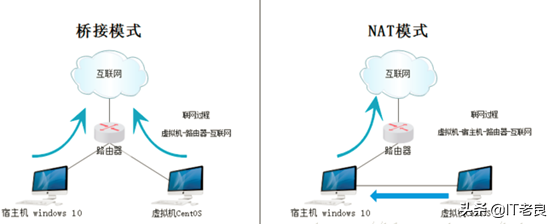
这里选择网络地址转换模式。
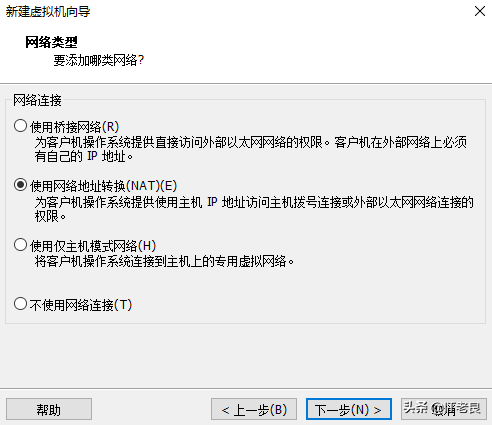
10.选择I/O控制器类型,默认推荐。
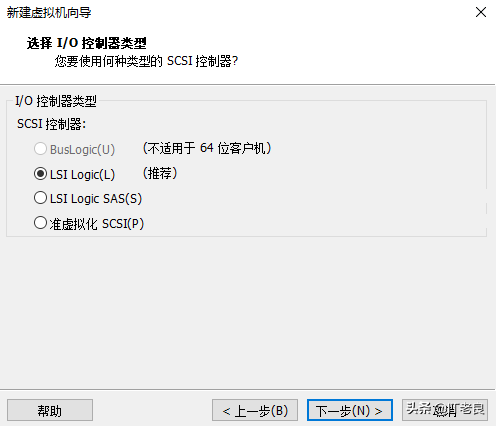
11. 选择磁盘类型,默认推荐。
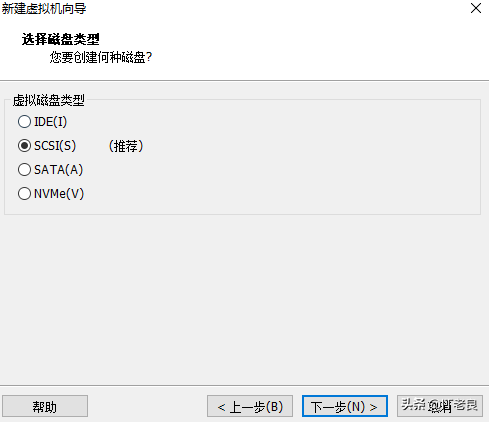
12.创建新虚拟机磁盘。
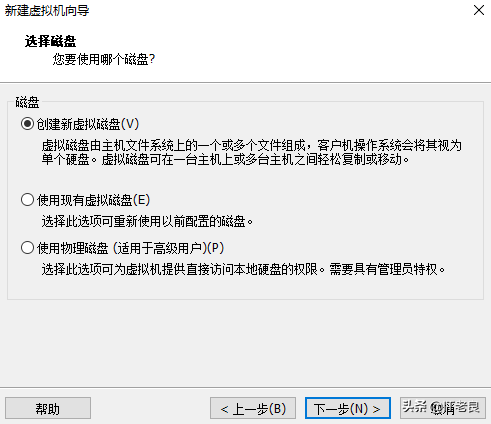
13.选择磁盘大小,后面可以随时增加,建议不要勾选立即分配所有磁盘,否则虚拟机会将20G直接分配给,会导致宿主机所剩硬盘容量减少。勾选将虚拟磁盘拆分成多个文件,这样可以使虚拟机方便用储存设备拷贝复制。
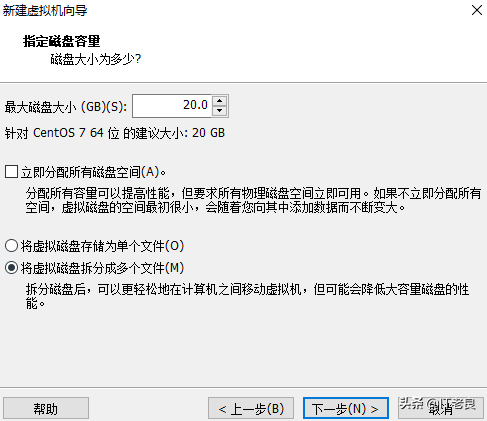
14.创建磁盘的名称,默认即可。
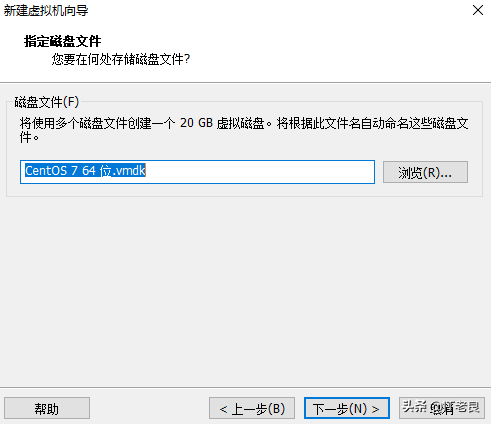
15. 点击自定义硬件。
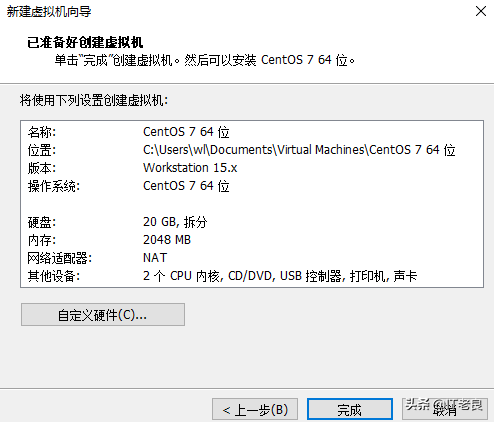
选择声卡、打印机等不需要的硬件然后移除。
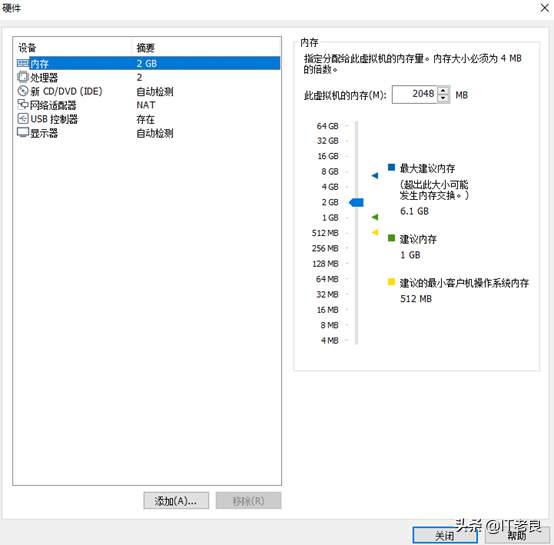
16. 点击完成后,这样一台虚拟机就创建完成了。接下来就可以安装操作系统了。
安装操作系统
1. 编辑虚拟机设置。
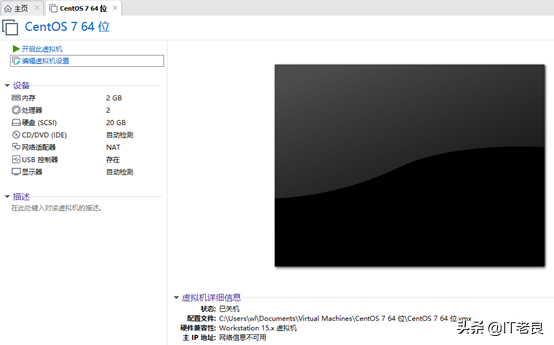
2.选择CD/DVD,再选择使用ISO映像文件,浏览找到下载好的镜像文件后确定。
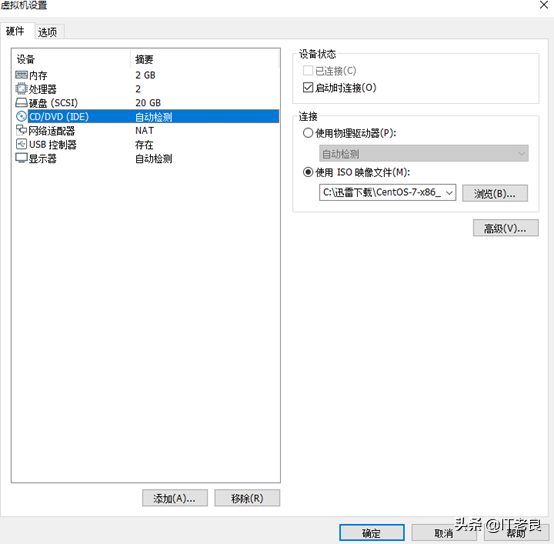
最后开启虚拟机安装操作系统就行了。安装参考。
ESXi
企业服务器如果要虚拟化也是安装 吗?这里要介绍的另一款产品ESXi用于企业服务器虚拟化。服务器虚拟化产品 ESXi 从本质上来说与 相同都是一款虚拟化软件。但是ESXi简化了 与主机之间的操作系统层,直接运行于裸机,其虚拟化管理就更加精简,故ESxi的性能更好,安全性更高。ESXi是用于创建和运行虚拟机及虚拟设备的虚拟化平台。ESXi是虚拟化的基础,在虚拟化实施的第一步就是要安装配置ESXi,然后在ESXi 中创建虚拟机。
ESXi安装
1. 官网下载最新的 ESXi 6.7。
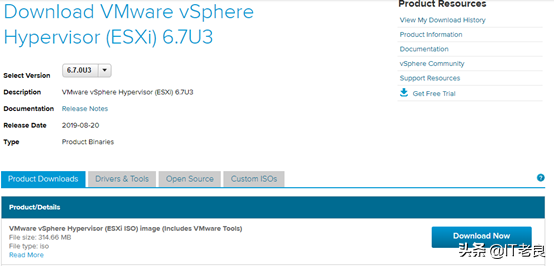
2. ESXi其实就可以理解为一个IOS操作系统,所以跟安装操作系统一样,你可以把它刻成光盘或U盘进行安装,服务器也可以通过远程挂载进行安装。启动后出现以下画面,选择第一项进行安装。
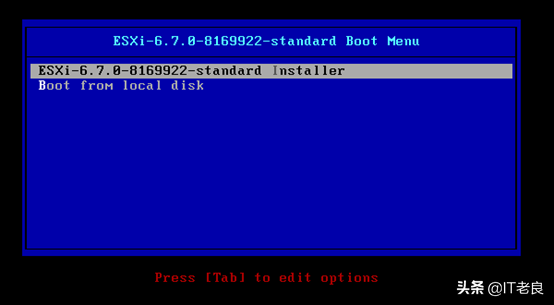
3.开始加载ESXi引导盘。
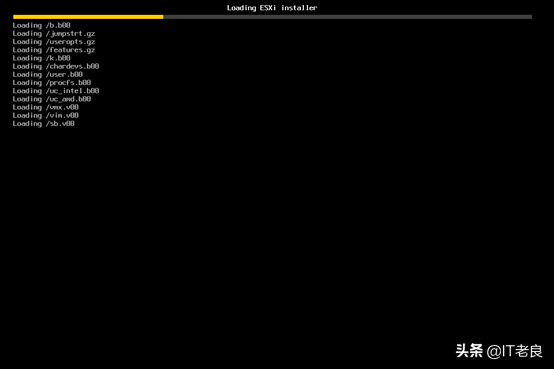
4. 加载系统信息,验证硬件驱动。
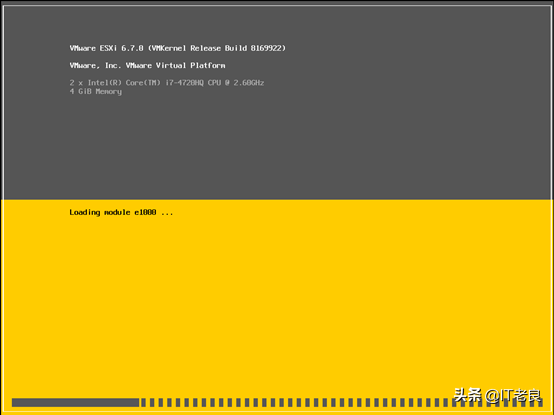
5. 进入ESXi欢迎界面,按回车键继续。
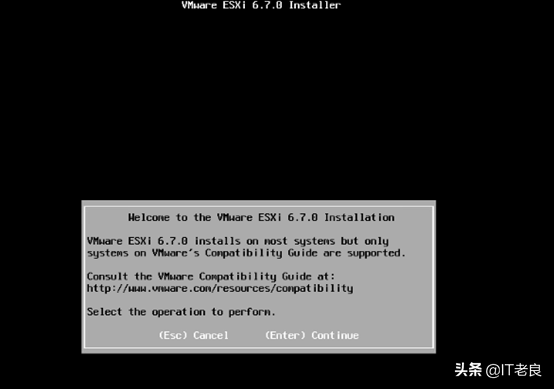
6.按F11接受许可协议继续。
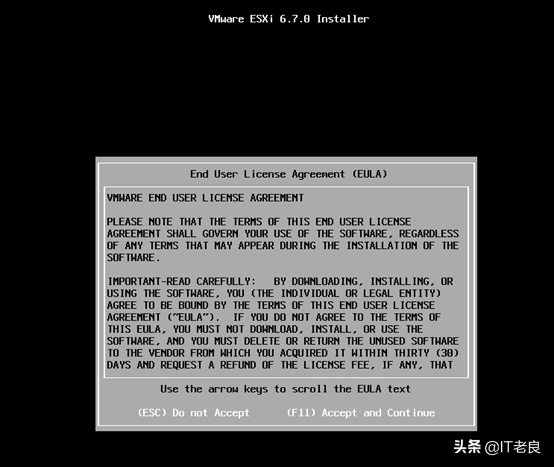
7. 系统会自动检查可用的存储设备,然后选择安装的磁盘位置,回车继续。
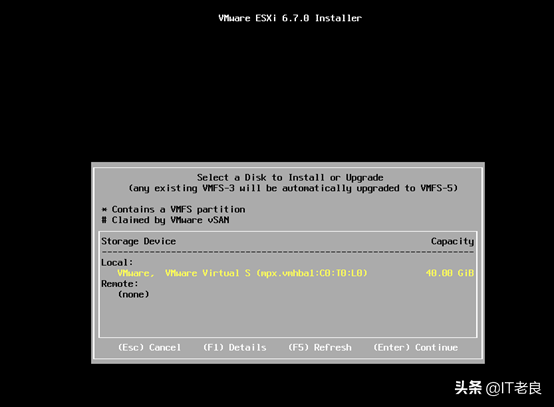
8. 选择安装过程中的键盘模式,默认美式键盘。
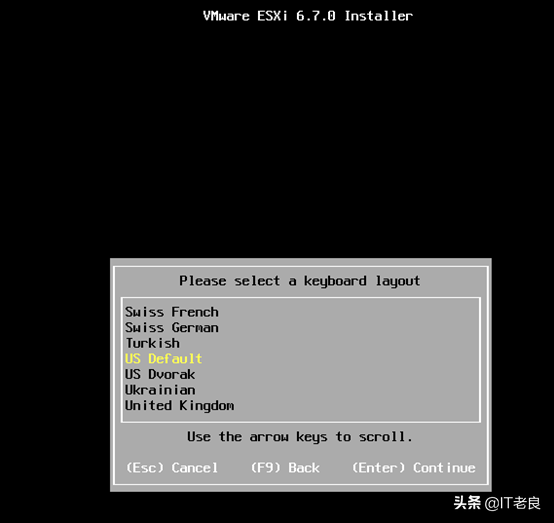
9. 设置root管理员密码。
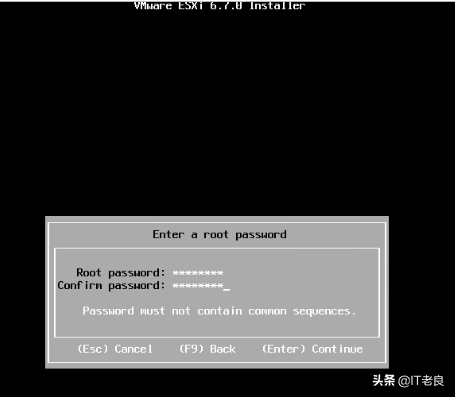
10.按F11开始安装。
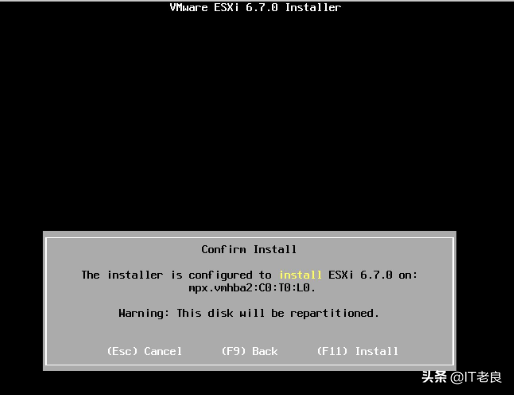
11. ESXi 6.7安装中。
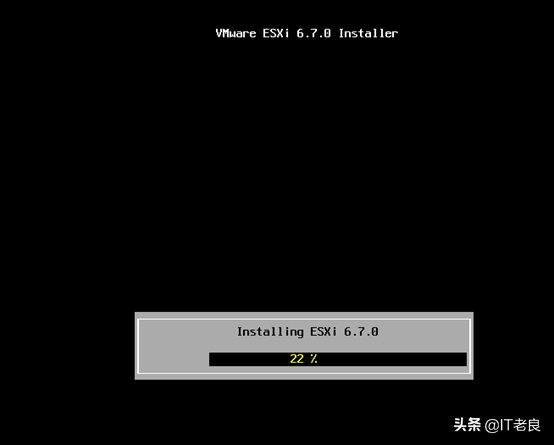
12. 等待安装完成后,按回车重启。
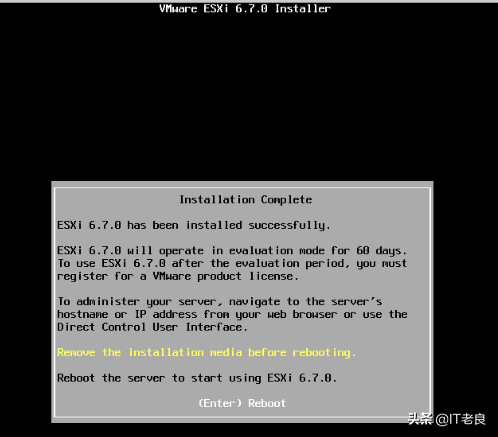
重启以后,服务器就已经安装了ESXi系统,ESXi是全文本的界面,我们平时基本很少需要在这台服务器上进行操作,相关的操作都可以通过浏览器或客户端远程访问进行,所以我们需要先对ESXi服务器的网络进行一些配置。
1. 重启完成后系统界面如下,按F2 进入系统配置界面。
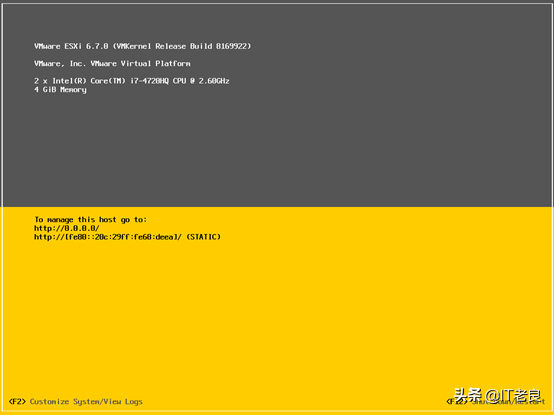
2.输入root管理员账号密码回车登陆。
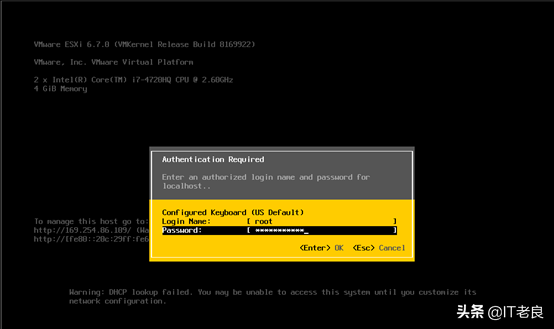
3. 选择 进行网络管理配置。
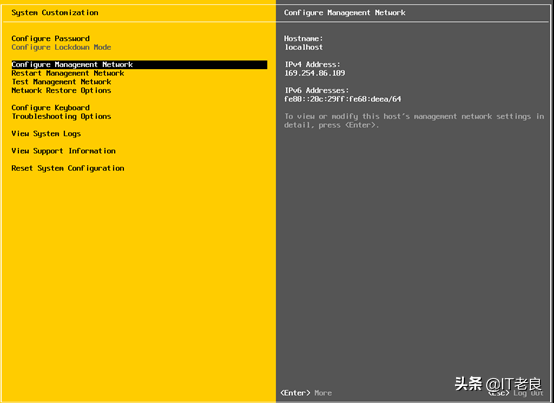
4. 选择配置IPv4。
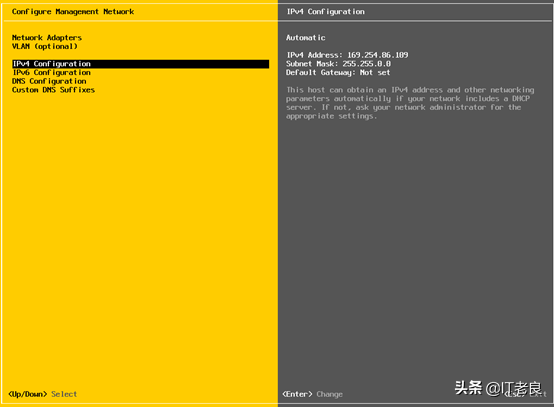
5.配置IP地址按回车。
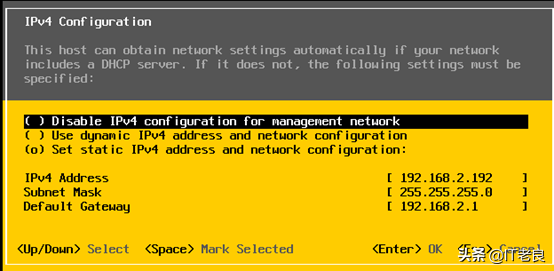
6.IP地址配置完成。
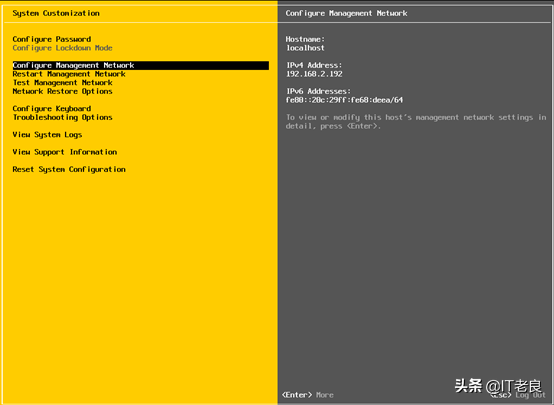
这样我们就可以通过浏览器远程登陆访问EXSi服务器了。
1. 打开浏览器输入EXSi服务器IP,输入用户名密码。
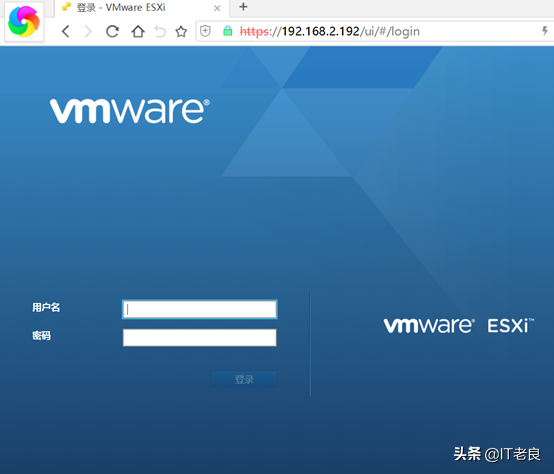
2.登陆成功后,先分配许可证。
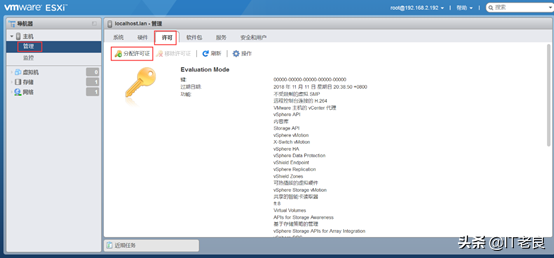
3.分配许可证。
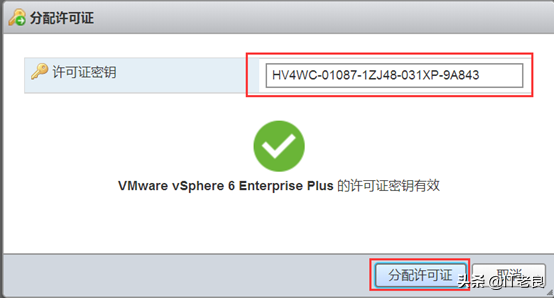
4.创建虚拟机。
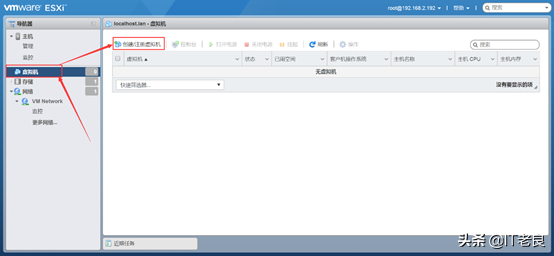
5.选择创建新虚拟机。
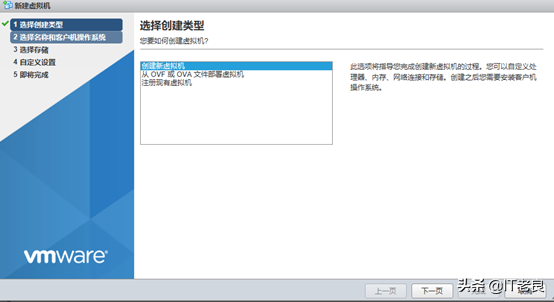
6. 选择名称和客户机操作系统。比如安装选择linux下的。
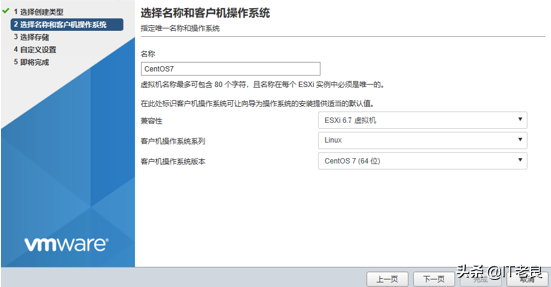
7.选择存储。
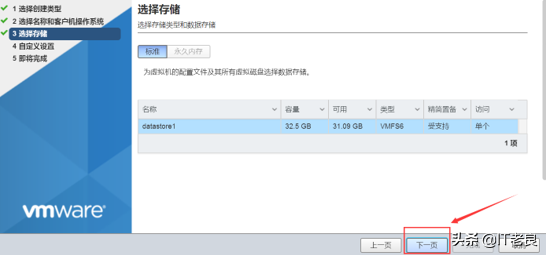
8.自定义设置。根据实际情况进行CPU、内存、硬盘分配。
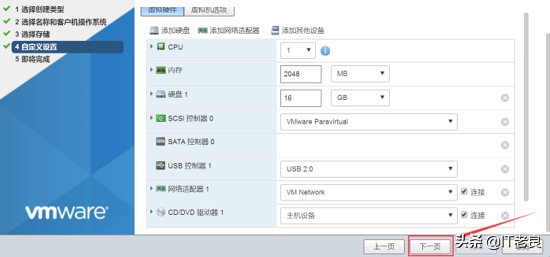
9.一台虚拟机创建完成。
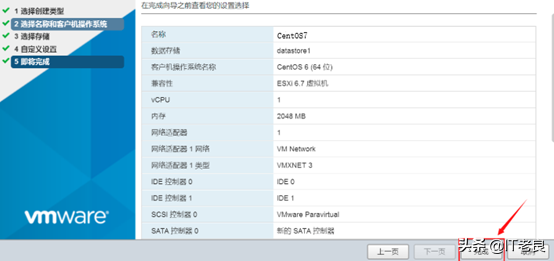
10.最后和 挂载安装操作系统就可以了。
———END———
限 时 特 惠: 本站每日持续更新海量各大内部创业教程,永久会员只需99元,全站资源免费下载 点击查看详情
站 长 微 信: hs105011


