我们在自制图案填充时会碰到CAD的图案填充命令对曲线不那么友好,填充完后曲线都会被调整为多段直线拼接。如下图
左侧小图为自制图案的单元图样。右侧为制作完成填充后的效果。
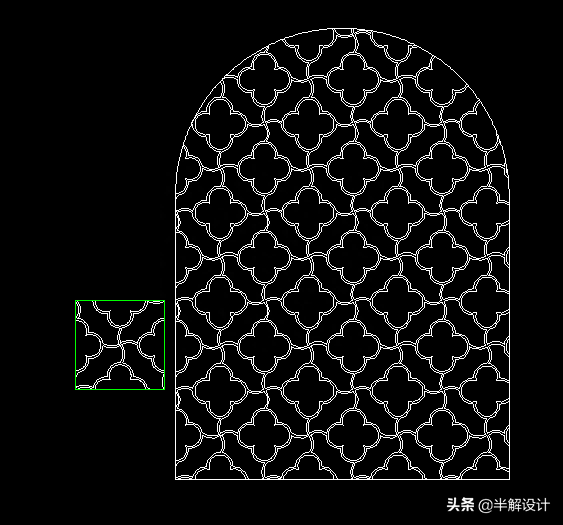
放大后可以看到,曲线都被分为一段段直接来拼接,对于图案有要求的设计师来说这样的填充是不合格的,有没有办法即快速绘制花格,也可保持线条仍为曲线呢。
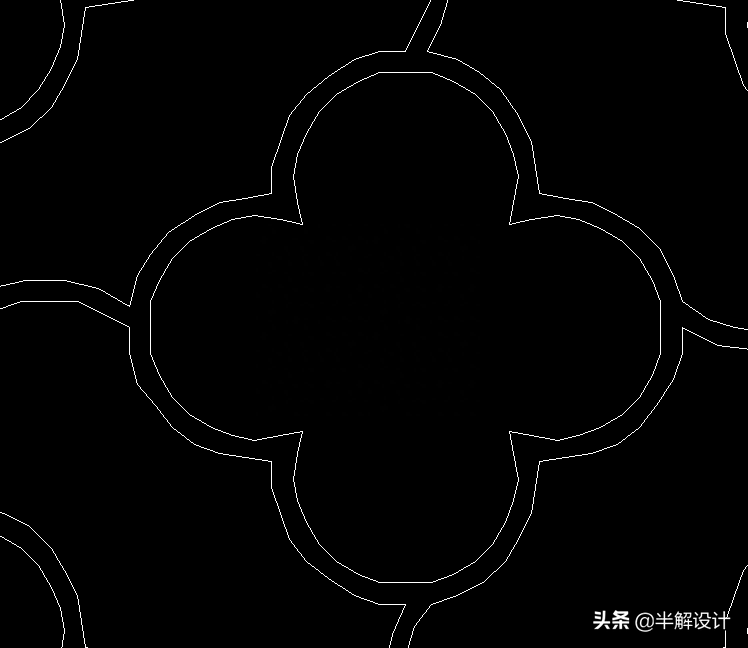
如果你安装有CAD的ET扩展工具,我们来学习一下如何使用其中超级填充命令来解决这个问题。
1、先准备要填充的单元图案与填充区域。并将单元图案制作为块。(以下单元图案中绿色外框线不在块内)
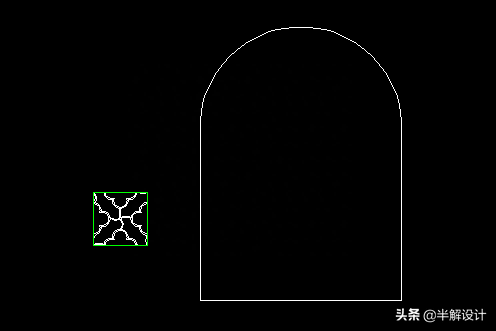
2、在ET扩展工具中点击超级图案填充命令
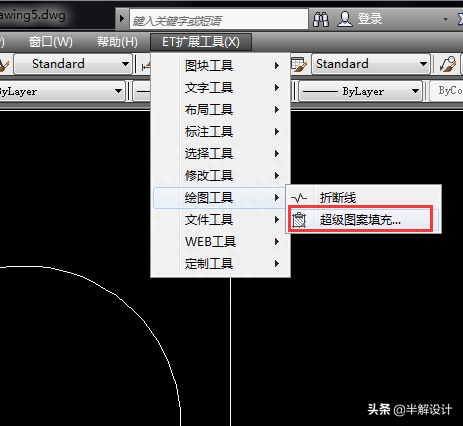
3、在弹出的对话框中选第二个“BLOCK”;
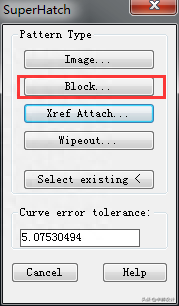
4、点图块图标,选择我们刚才建立的单元图案的块名,点确定退出。
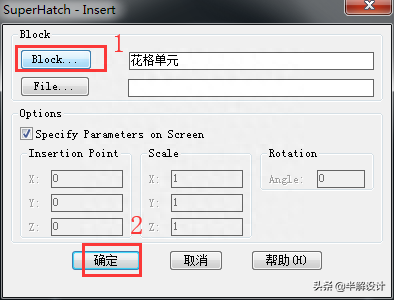
5、我们在要填充的区域内将显示的单元图案指定在基点位置;
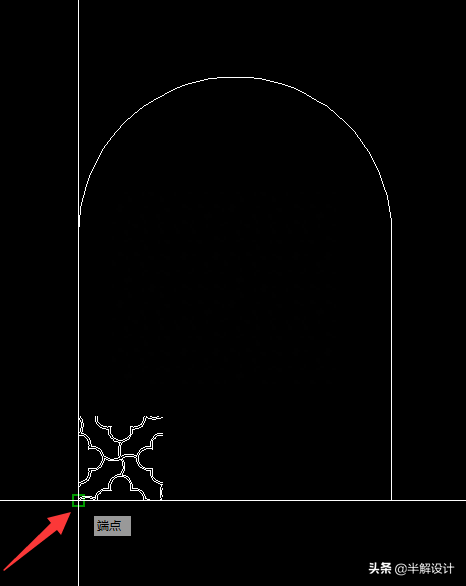
6、左下角提示输入X轴及Y轴比例,旋转角度,均默认,直接回车确定;

7、再次提醒是否以些图块进行填充,直接回车确认;
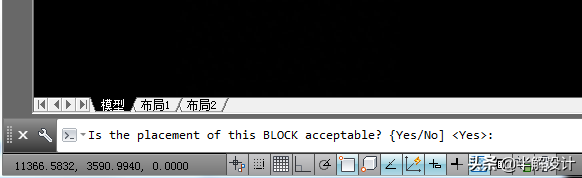
8、这里提醒以框选的方式确定图块在X轴及Y轴方向上的连续排列间距,默认紫色框线为单元图案的轮廓,如留空隙需要重新框选,这里我们不留空隙,直接回车确认。
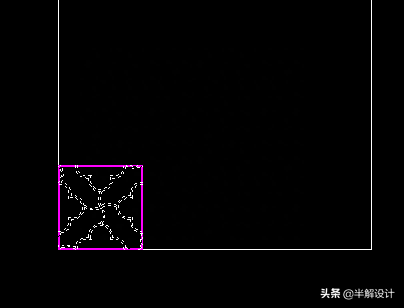
9、提醒点选要填充的区域,我们点击白色框内,框线会变成虚线显示,然后回车;
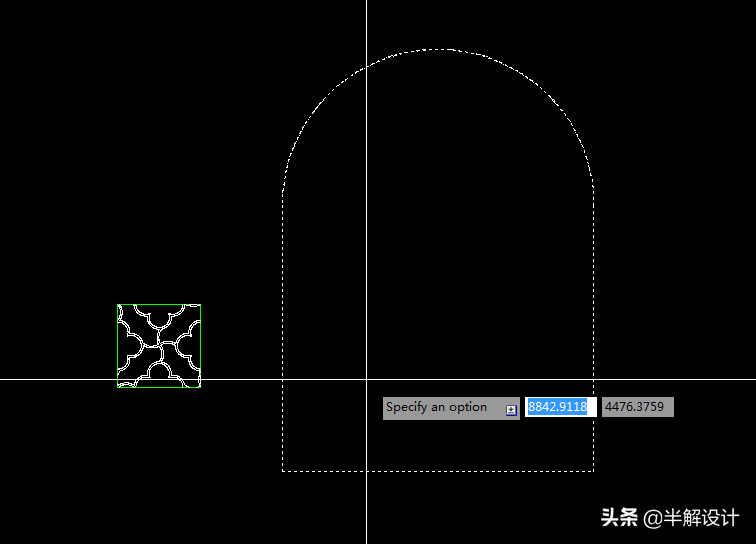
10、这时图案就填充完成了;
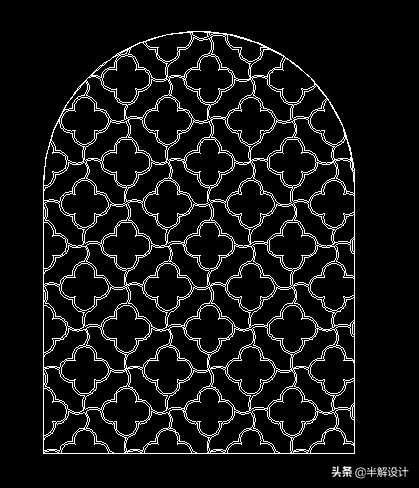
11、再放大看细部,仍保持单元图案的曲线。
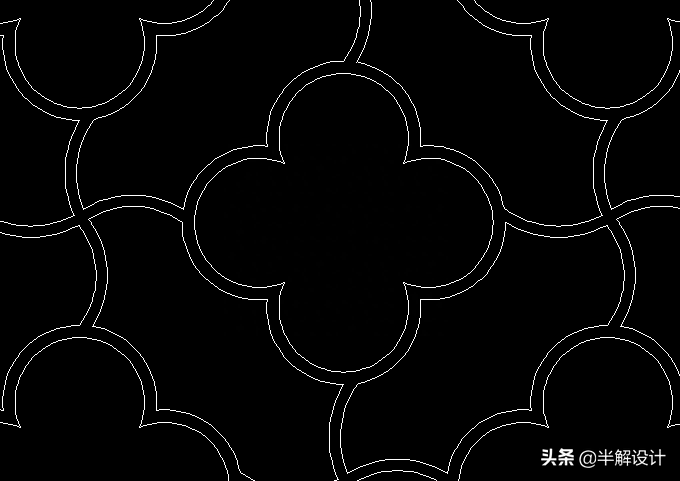
12、需要注意看填充区域的弧形部分,会自动将填充弧线的轮廓拟合为直线进行填充。
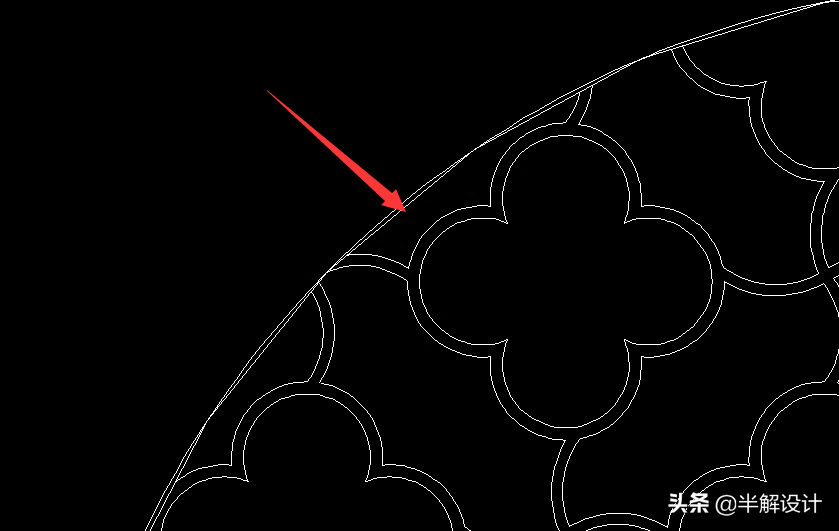
13、拟合的直线密度可以在开始填充前的截图所示位置进行修改,数值越小,密度越大。
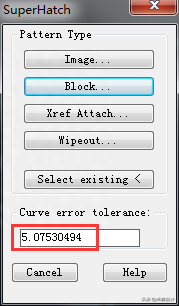
超级填充还有其它填充方式,这里简单介绍一下:
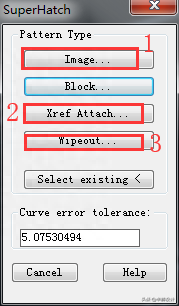
截图1处:可以将图片作为单元来填充。
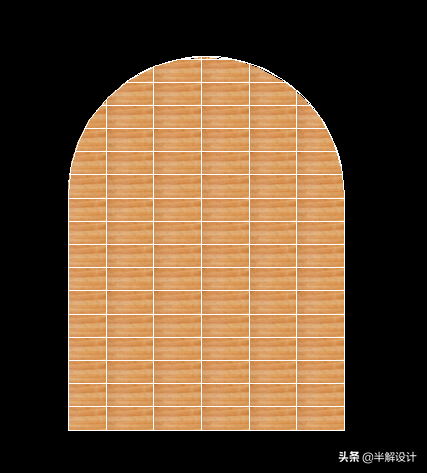
填充后的单元图片会有白色剪裁线,可以输入命令:FRAME,修改参数为0将框线隐藏。

截图2处:可将外部参照做为图案进行填充。这里不再截图示意,与1填充效果相同。
截图3处:可将图案的生成区域覆盖的轮廓线。制作区域覆盖轮廓线是很实用的功能,可惜ET扩展工具的这个命令是无法使用的。在其它版本CAD中的ET扩展工具使用也是同样的问题。总是出现以下提示。有哪位高手知道怎么处理的请不吝赐教!
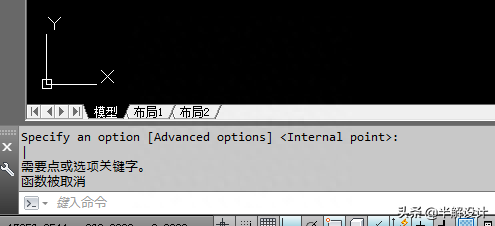
到此超级填充的方法介绍结束!
———END———
限 时 特 惠: 本站每日持续更新海量各大内部创业教程,永久会员只需99元,全站资源免费下载 点击查看详情
站 长 微 信: hs105011



评论(1)