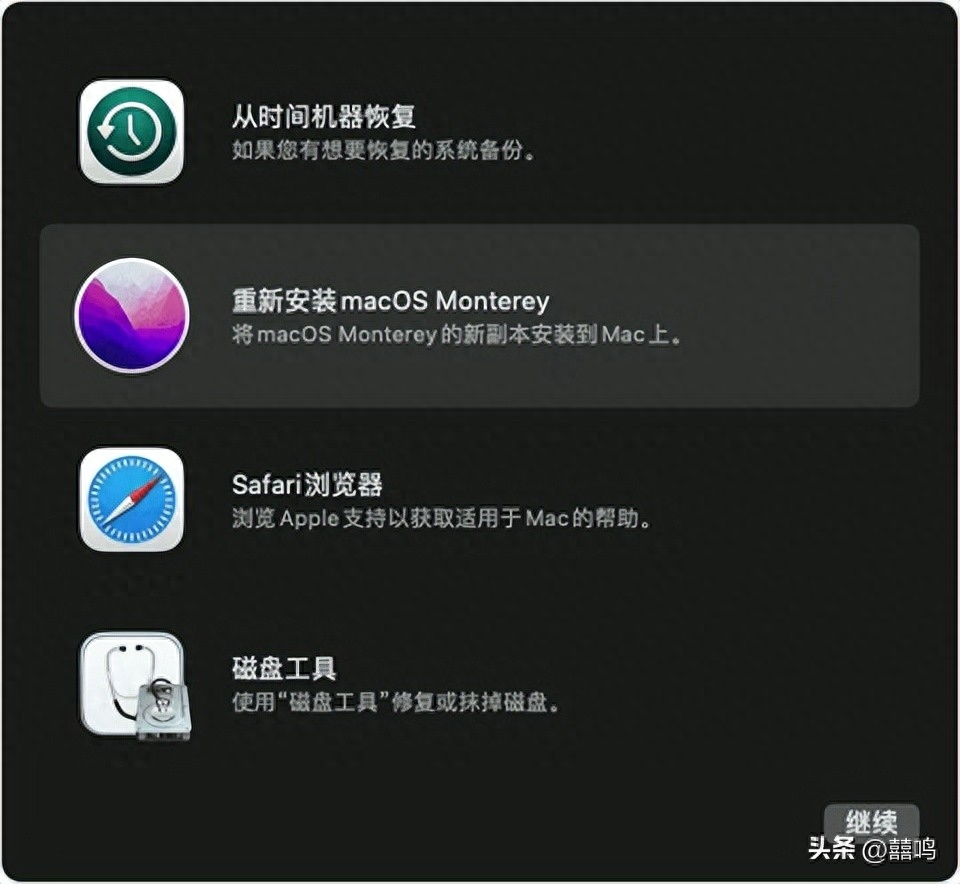点击标题下「蓝色微信名」可快速关注
Part 1.笔记本BIOS介绍
Part 2.笔记本BIOS实例
▼
Part 1.笔记本BIOS介绍
1.什么是BIOS?
2.华硕笔记本如何进入BIOS?
3.笔记本BIOS界面和设置
▷1.什么是BIOS?
BIOS(Basic Input Output System)的全称是ROM-BIOS,意思是:只读存储器-基本输入输出系统。BIOS是一组固化到计算机内主板上一个ROM芯片上的程序,其主要功能是为计算机提供最底层的、最直接的硬件设置和控制。
▷2.华硕笔记本如何进入BIOS?
华硕笔记本在开机启动时,在屏幕出现ASUS Logo时,按下“F2”键就可以进入BIOS的设置界面。要注意的是,如果按得太晚,计算机将会直接启动进入系统,这时就只有重新启动计算机,并且重复以上操作了。
▷3.笔记本BIOS界面和设置
我们先来介绍笔记本BIOS的界面。BIOS一共有五个菜单:Main主界面、Advanced高级、Boot启动、Security安全和Save&Exit保存和退出。接下来我们将详细讲解各个选项的含义和功能。
☞3-1.Main主界面
右边红框1和2,解释了在BIOS中该如何操作。进入BIOS后,你可以用左右方向键选择主菜单,用上下方向键选择具体选项,用回车键确认,用加减键更改数值,用F1键获取帮助,用F9键加载默认设置,用F10键保存和退出,用ESC键返回主菜单,用F12键查看主板型号。
右边红框2是一段文字:Set the Date. Use Tab to switch between Date elements.意思是Tab键用来在设置BIOS时间时切换到需要设置的具体时间项。
好了,熟悉了在BIOS中的基本操作以后,我们来看下主菜单。
在主菜单里能够自行设置的是BIOS时间,其它均为机台相关信息,包括:BIOS版本、处理器型号和主频、内存大小、产品序列号,部分机型还能看到MAC地址哦。
☞3-2.Advanced
接下来我们来看下Advanced高级菜单
在这个菜单里我们可以进行以下操作:
更新BIOS、禁用或启用触摸板、设置开盖是否自动唤醒、设置是否开启虚拟化、硬盘开机自检设置、硬盘模式设置、网络启动设置、USB设置等,CPU支持的条件下还可以设置核心显卡的显存大小哦。
那么,具体要怎么操作呢?我们来举几个例子。
比如当需要安装虚拟机时,需要先在BIOS中开启虚拟化技术。您可以在进入BIOS后,使用左右箭头进入Advanced,使用上下箭头选择到Intel Virtualiration Technology回车,再使用上下箭头选择到Enabled回车,然后按F10键保存并回车后就可以开启虚拟化技术了。而如果选择Disabled,就是禁用这个功能。
再比如在安装系统的过程中,有时候需要先在BIOS中更改硬盘模式,您可以选择SATA Configuration,并选择硬盘模式为IDE或AHCI,甚至部分机台还可以选择RAID模式哦。具体稍后会在BIOS实例中讲到。
☞3-3.Boot
接下来介绍Boot启动菜单
当需要更改首选启动设备时,可以选择Boot Option #1,并将其改成想要第一启动的设备即可。
华硕笔记本也可以通过开机按ESC键直接进入首选启动设备的设置。这样就可以选择想要启动的设备了,比如:U盘或光驱启动
☞3-4.Security
接下来介绍Security安全设置菜单。在Security菜单中,可以设置密码、I/O接口和启动安全。
先介绍密码部分。我们目前大部分的机型都支持BIOS加密和硬盘加密。
设置BIOS密码后,每次进BIOS的时候都需要输入正确的密码才能进BIOS。
设置硬盘密码后,无论是进操作系统还是进BIOS,都需要输入正确的密码才能进入。
在设置BIOS密码处,我们可以看到有“Administrator Password” 管理员密码和“User Password”用户密码,这两者有什么区别呢?
从名字上看,管理员密码的权限比用户密码高。
一般情况下,当我们单独设置管理员密码或用户密码时,效果是一样的。
但是,当同时对两者进行设置后,就会发现当使用用户密码进入BIOS时,只能修改“User Password”,只有使用管理员密码进入BIOS时才能修改用户密码等其它选项。
若需取消密码,只要把光标移到相应的密码设置选项上,比如“User Password”上,连续按两次回车,当出现“Password Disabled”提示就可以了 。
接下来看I/O Interface Security(I/O端口安全设置):在这里可以开启或关闭计算机的部分输入输出设备,包括网络和光驱等。
进入USB Interface Security(USB接口设备)中,更可以设置蓝牙、摄像头、读卡器等设备的开关状态。
LOCKED代表关闭,UNLOCKED则代表开启。
因此,当发现网络、蓝牙、摄像头等功能无法使用时,可以尝试在BIOS里检查相关设备的启用状态。
☞3-5.Save&Exit
最后是保存和退出菜单,如下图,另外还可以按F10保存的哦
▼
Part 2.笔记本BIOS实例
1.支持UEFI启动的机型,安装Windows7或8系统时报错
2.某些机型安装XP操作系统时无法识别硬盘
3.在USB3.0接口上安装Windows7时出现驱动缺失的报错
4.某些机型加装PCIE SSD后在BIOS中无法识别
5.变形本单独使用平板时如何进BIOS
▷1.支持UEFI启动的机型,安装Windows7或8系统时报错,怎么办?
首先,GPT格式的硬盘不支持32位系统的引导安装(无论是Windows7或Windows8),并且无论是否使用UEFI引导都不能引导安装。所以请先确认安装的是64位的操作系统。
非预装Windows8或以上版本系统的机型在出厂时,硬盘默认为MBR分区表格式,而UEFI模式仅支持在GPT分区表的硬盘上安装系统。
如果系统安装光盘或U盘中包含了UEFI信息,启动时可能会自动加载并进入UEFI模式,因此会出现报错。
∞有两个方法可以解决这个问题
【方法一】:比较简单。开机按ESC键,会显示两个光驱或者U盘的选项,选择光驱或U盘名称前没有UEFI的选项启动,即可正常把系统安装在MBR分区表的硬盘上。
如果开机按ESC键,只有UEFI设备,那只能使用☟
【方法二】:1、开机的时候按F2键进入BIOS界面,通过方向键进入【Boot】菜单,通过方向键选择【Lunch CSM】选项,将其设定为【Enabled】
2、通过方向键进【Security】菜单,通过方向键选择【Secure Boot Control】选项,将其设定为 “Disabled”
3、点击F10保存设置,重启系统后开机时点击ESC键选择名称前没有UEFI的启动项即可。
注意:使用U盘启动UEFI引导安装GPT格式时,U盘格式必须为fat32格式,否则将无法引导。
▷2.某些机型安装XP操作系统时无法识别硬盘,怎么办?
若安装XP操作系统时,SATA硬盘无法识别时,需要在BIOS中将硬盘模式由AHCI改成IDE模式。
▷3.在USB3.0接口上安装Windows7时出现驱动缺失的报错,怎么办?
当使用USB3.0的U盘在USB3.0接口上安装Windows7系统时出现驱动缺失的报错时,可以尝试将Legacy USB Support禁用,禁用后USB3.0接口将处于USB2.0的兼容模式。
▷4.某些机型加装PCIE SSD后在BIOS中无法识别,怎么办?
某些机型加装PCIE SSD后在BIOS中无法识别(如GFX72、S5V系列),可能是因为在BIOS内SATA模式默认设置为RAID,将其改为AHCI即可:
▷5.变形本单独使用平板时如何进BIOS,怎么办?
T100TA、T1CHI、T3CHI等PAD可分离机型,平板模式没有F2,要进BIOS怎么办?
1.请在完全关机状态下,同时按住【音量向下键】和【电源键】直至出现下图选项,如图
2.使用音量键选择【EnterSetup】(默认即为此选项),点击Windows键进入BIOS。(下图以T100TA为例)
注意这些机型在BIOS中不能使用键盘,只能用触控笔来操作哦。
再次感谢华硕官方网站提供的数据,感谢华硕服务公众号!
会员全站资源免费获取,点击查看会员权益